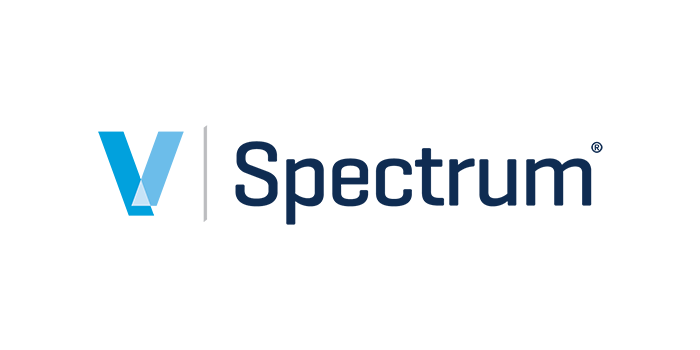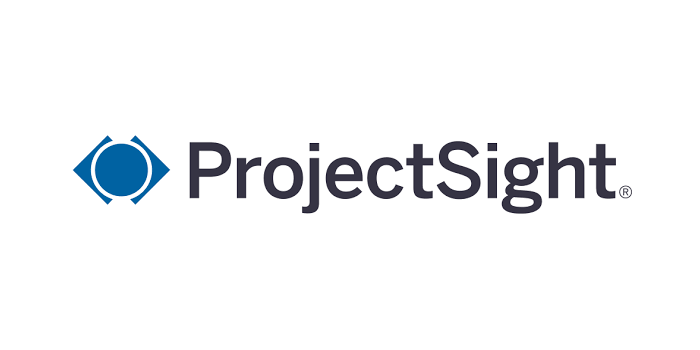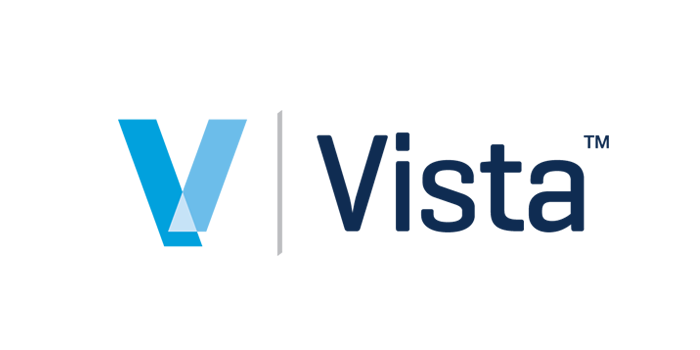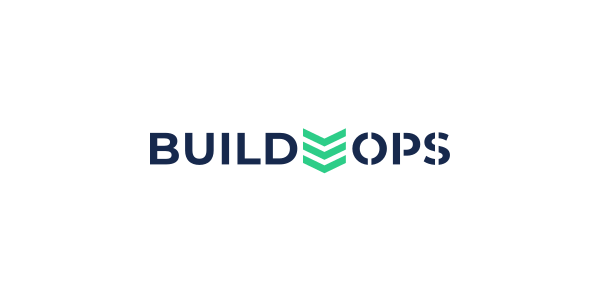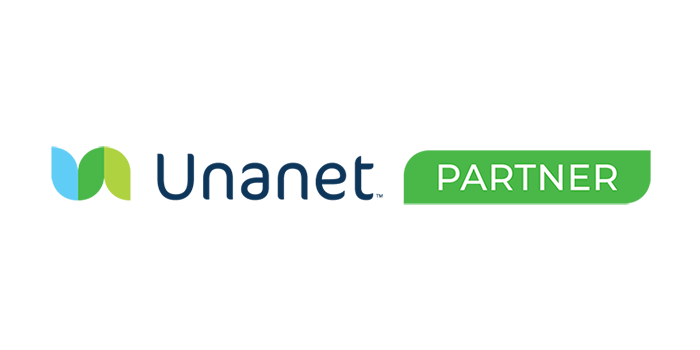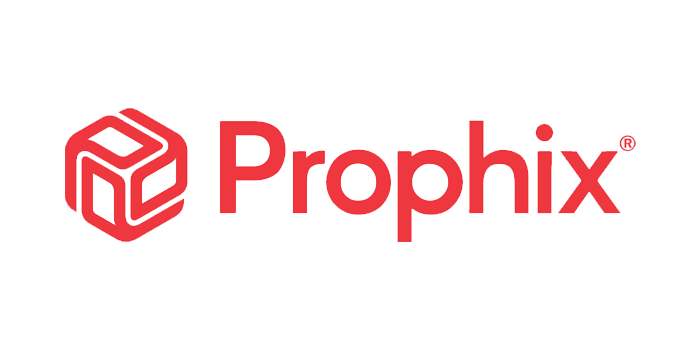Have you ever wanted to cut separate checks to the power company or some other utility?
This is one of those questions that comes up often for Spectrum users, and this can be done using Locations.
Vendor Locations is a new concept in Spectrum Construction Software version 14. Here you can create 9,999 different addresses for one vendor…and even better, you can assign these addresses directly to the invoice.
Scenario
You need to pay the utility for power at your job sites. You know that they won’t apply the payments correctly if you send in one check, so you decide to send in one check per invoice. Let’s assume you receive a separate invoice for each job site.
Recommended Setup:
- Navigate to the Vendor Locations page. (A/P | Vendors | Locations)
- Enter the utility’s vendor code.
- Click New.
- Press Enter to accept the next location number.
- Enter the Job number and name as the ‘Location name’.
- Enter the job’s account number with the utility as ‘Address 1’.
- Enter the utility’s address in the remaining fields.
- Do not select any of the ‘Default’ checkboxes.
How to Assign the Location in Invoice Entry
- When entering an invoice for the utility, navigate open the ‘More Information’ window.
- Select the ‘Remit to alternate payment location’ checkbox.
- Locate the job number in the search window and select it.
- Enter the rest of the invoice as you normally do.
During Payment Processing, the system will automatically cut a separate check for every ‘Remit to alternate location’ assigned to invoices.
What if I forgot to change the location code on a posted invoice?
Don’t worry! You can modify the location information on unapproved and open (posted) vendor invoices in the following places:
- Vendor Invoice Entry
- Simply call up the invoice and click the ‘More Info’ button.
- Vendor Open Items (A/P | Vendors | Open Items)
- Call up the vendor and highlight the invoice you wish to change. Click the Invoice button.
If the invoice is unposted or unapproved, a new Spectrum tab will appear with the invoice in context. Click on ‘More Info’ and make your changes.
If the invoice is posted, the Vendor Invoice Inquiry window will appear. You can click on the ‘More Info’ button and make your changes from here. - Payment Processing | A/P Payment Selection (A/P | Data Entry | Payment Processing)
- Click the magnifying glass icon on the invoice you wish to change to open the Vendor Invoice Inquiry window. You can click on the ‘More Info’ button and make your changes from here.